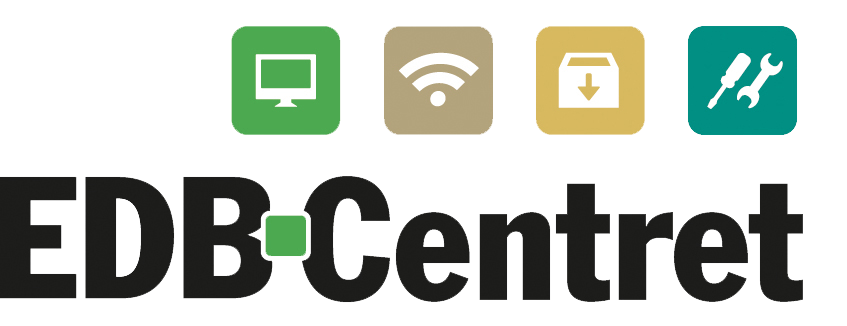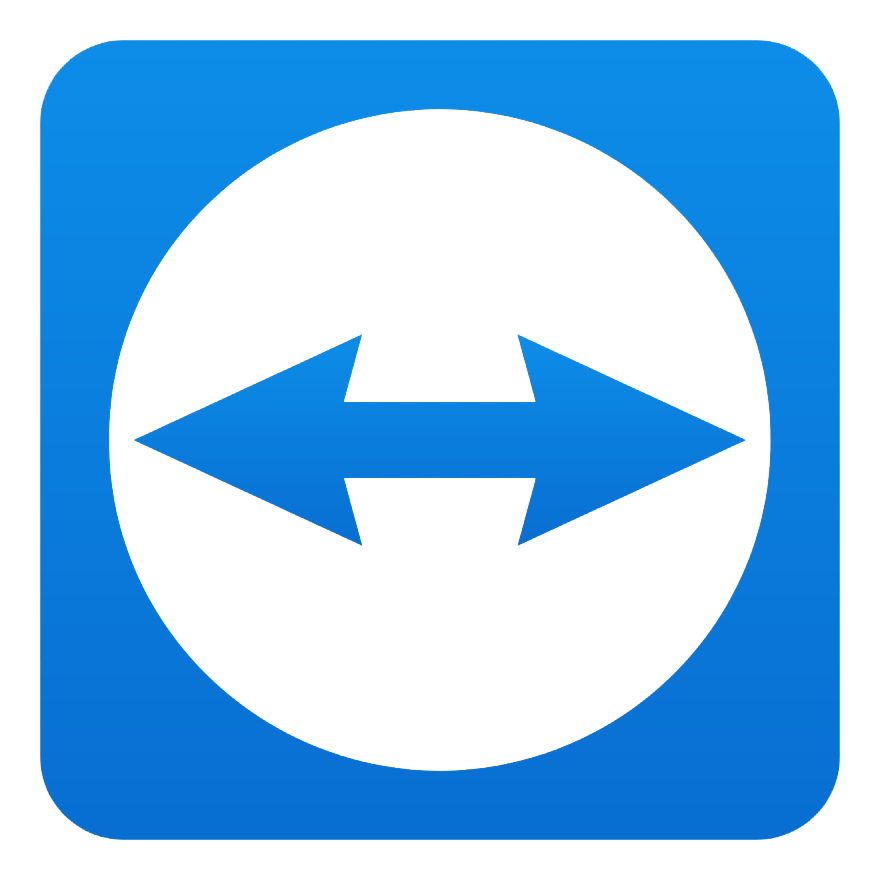Hvordan vælger man den rigtige stationære pc?
Trin 1: Hvad er dit behov?
– Fremtidssikret PC til all-round hverdags brug (E-boks, Mail, Banken, Office-pakken)
– Genbrugt/renoveret PC (E-boks, Mail, Banken, Office-pakken. Dog med lidt år på bagen, men fås til en lavere pris end ny)
– Gamer PC (Hvis der spilles spil, som ikke kun er apps i Microsoft Store, skal maskinen bruge et fornuftigt grafikkort, som sidder i gamer computere. De spil der kan være tale om, kan f.eks. være Sims 4, Counter Strike, Call of Duty Warzone eller League of Legends mv.)
– Grafiker PC (Skal du bruge en PC til video eller billedredigeringsprogrammer, kræver det er stærkt grafikkort, alt afhængeligt af hvilke programmer der skal benyttes. Der kan være tale om Quadro kort, samt RTX grafikkort.)
Trin 2: Hvor meget plads skal der være på computeren?
Der findes mange forskellige størrelser af harddiske, samt forskellige typer harddiske. Næsten alle stationære nu til dags, kører med en SSD harddisk, som giver den hurtige opstart og ydelse ved brug af computeren. Derudover skal man tænke på hvor meget plads, man benytter i sin nuværende PC. De mest almindelige stationære pc’er, har lagerplads på 256GB-512GB.
Derudover kan man altid tilkøbe en harddisk til ekstra lagring, hvis man har brug for mere plads på computeren.
240GB er formentlig nok til de fleste, men begynder man at tænke fremtidssikret ind i sin computer. Så kan det godt være en god ide med en større harddisk.
Trin 3: Hvor meget RAM skal en PC bruge?
Vi siger som regel, at hvis du ikke vil købe en skrabet maskine, så skal den have 8GB ram (hvis det er til almindeligt privat brug)
Skal maskinen bruges til Gaming eller grafisk arbejde, så foreslår vi at man skal gå efter 16GB ram.
Trin 4: Hvilken processor type skal jeg vælge?
Processoren er ligesom motoren i en bil. Det er den som alle kræfterne kommer fra.
For at gøre en lang historie kort, anbefaler vi:
AMD Processorer: Ryzen 3, Ryzen 5 og opefter (Ryzen 7 og 9 “Findes normalt kun i meget professionelle gaming pc’er eller grafikker maskiner”)
Intel Core Processorer: i3, i5 og opefter (i7, i9 “Findes normalt kun i meget professionelle gaming pc’er eller grafikker maskiner”)
Processor typer som Celeron og Pentium, anbefaler vi ikke, fordi det er væsentlig dårligere processere. Som kun er med til at gøre din computer langsommere.
Vil du læse mere om hvordan man kan se hvor ny/gammel processoren er, kan du rulle helt ned i bunden og finde titlen “mere om processoren”
Trin 5: Hvilke funktioner skal den have?
Når vi taler om funktioner, kan det være:
– Wi-Fi/Trådløst opkobling til dit netværk (Vil du helst køre trådløs forbindelse i hjemmet, skal man være opmærksom på, om den har et netkort ”altså kan køre Wi-Fi”. I langt de fleste computere, er det noget man tilkøber.
– DVD Drev (Har du mange gamle CD’er og DVD’er som du gerne vil benytte, skal du lige være opmærksom på, om maskinen har indbygget DVD drev, eller om det kan monteres. I værste tilfælde kan man tilkøbe en DVD afspiller, som kan sluttes til via USB til computeren.
Trin 6: Hvor stor skærm vil du have koblet på?
Når man vælger computer skærme, er der forskellige størrelser og funktioner.
Vi har normalt 24”og 27” skærme på lager. Det er de mest basale skærmstørrelser der bliver anvendt nu til dages.
De ting du skal være opmærksom på, i forhold til funktioner i en skærm er:
– Vinkeljustering (Alle moderne skærme er udstyret med vinkeljustering, altså at man kan tilte/dreje skærmen.)
– Højdejustering (Dette er meget brugbart, så man ikke behøver at stille bøger under skærmen, for at få den op i den ønskede højde.)
– Pivot (Pivot, er en funktion så man kan dreje skærmen 90 grader. Det er der mange der bruger når man f.eks. sidder med lange Excel ark.)
– Opløsning (Opløsningen på skærmen har meget at sige, om du vælger en Full-HD, QHD eller 4K skærm.)
Vil du læse mere om forskellen på Full-HD, QHD og 4K skærme, kan du rulle ned i bunden og finde titlen ”Hvad er forskellen på opløsningen”
Andre små funktioner:
– Indbygget kamera
– Højtalere
Trin 7: Har du mus og tastatur klar?
Har du tastatur og mus som du kan koble på?
Ellers har vi dig dækket. Du kan få tastatur og mus enten med ledning, men også trådløst.
Du kan se vores sortiment her:
https://edbcentret.dk/vare-kategori/tastatur-og-mus-samt-tilbehoer/
Trin 8: Står du selv for opstarten, af din nye PC?
Vi tilbyder klargøring, dataoverførsel, installation af printer samt levering.
– Klargøring Basis (Vi starter computeren op for dig, og får fjernet alle prøveversioner som vil poppe op på et senere tidspunkt. Derudover får vi installeret alle Drivere/Opdateringer i selve Windows, og hjælper med installationen til åbning af PDF-filer)
– Klargøring (Alt i basisklargøringen + Installation af allerede eget/købt sikkerhedspakke, Office pakken og mail opsætning)
– Dataoverførsel (Vi kan trygt og sikkert hjælpe med overførsel er Billeder, Videoer, dokumenter mv. Dog ikke ”Programmer” de skal installeres forfra.)
– Printer installation (Har du en printer som skal installeres via kabel, skal vi låne printeren med herned, så at vi kan forbinde til computeren. Kører du normalt på trådløs med printere, skal den manuelt installeres ”ude ved dig” fordi den skal installeres via dit netværk.
– Levering (Vi tilbyder at komme ud og hjælpe med installation af printeren på dit trådløse netværk. Har du andre IT relaterede problemer, hjælper vi også gerne.)
Mere om processoren:
Processere kan kategoriseres på alder, ved at kigge på de tal der står bag ved processortypen.
På Intel core processere kan det f.eks. hedde (Intel core i5-11400) de første 2 tal, indikere hvor ny/gammel processoren er. Denne processer vi tager udgangspunkt i, er en 11.generations processor, fordi den starter med (11)400 som de 2 første cifre.
Man kan gøre det samme ved AMD Ryzen processere, de benytter sig kun af det første tal. Lad os sige at processen hedder Ryzen 5600, hvor man så har kaldt det (5000 serien).
Hvad er forskellen på opløsningen:
Langt de fleste skærme nu til dags kører med opløsningen ”Full-HD”.
Forestil dig du har en skærm foran dig, om den er 24” eller 27”
Full-HD opløsning svarer til 1920×1080 pixels. Altså 1920 små pixels vandret på skærmen og 1080 lodret op af skærmen. På en 24” skærm vil kvaliteten se bedre ud, fordi den har 3” mindre at dække med 1920×1080 pixels.
Skærme med QHD har en opløsning på 2560×1440 pixels. 4K skærme har en opløsning på 3840×2160. Jo højere opløsning man kører, des bedre computer skal man have. Især hvis det er spil man vil spille med den slags opløsninger.
Full-HD kræver mindst kræft, QHD kræver noget mere styrke, og 4K er meget krævende i spil.